Khi làm việc với excel ắc hẵn bạn thường hay dùng đến hàm sort hoặc filter tùy theo ý định của mình. Ví dụ như bạn có 1 tập tin quản lý sinh viên. Tên và họ của người Việt Nam trùng nhau rất nhiều, nếu chúng ta nhập hết cả họ và tên vào một cột (Column) thì khi sử dụng hàm sort đôi khi mang lại kết quả không như ta mong muốn. Để giải quyết vấn đề trên thì ta nên nhập Họ vào 1 cột, Tên Đệm vào 1 cột và Tên vào 1 cột, và thêm 1 cột nữa là kết hợp cả 3 cột riêng lẻ lại với nhau là cột Họ Và Tên. Vậy kết hợp chúng như thế nào, bạn hãy đọc và làm theo các cách nối chuỗi trong excel ở bài viết sau nhé
Trong excel có 2 cách để nối nhiều chuỗi lại với nhau.
style="color: rgb(43, 43, 43); font-family: Verdana, Arial, Helvetica, sans-serif; font-size: 13px; line-height: 18px;">
Cách 1:
Nối chuỗi bằng dấu &.
Cách 2:
Nối chuỗi bằng hàm CON-CATENATE.
Ta sẽ học từng cách nhé.
Cú pháp: =CON-CATENATE(text1, text2, …, textn)
=CON-CATENATE(text1; text2; …; textn)
Trong đó:
text1: chuỗi thứ 1
text2: chỗi thứ 2
textn: chuỗi thứ n

Tips: Dấu phẩy (,) hoặc dấu chấm phẩy (;) tùy thuộc vào mặc định system seperator của excel trong máy tính của bạn. ở đây tôi mặc định trong máy tính của tôi là dấu chấm phẩy(;). Nếu bạn mặc định system separator là dấu chấm phẩy thì tất cả các tham số của hàm trong bảng tính excel hiện có trong máy tính của bạn sẽ được ngăn cách bằng dấu chấm phẩy nhé.
Ví dụ: Nối chuỗi dùng hàm CON-CATENATE.
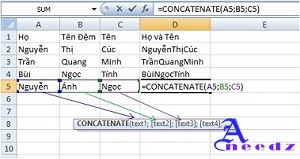
Theo công thức trên ta thấy kết quả nối chuỗi là các chuỗi được nối liền nhau nhưng không có dấu cách giữ họ, tên đệm và tên, ở cột D.
Do vậy để chèn một khoảng trắng (Space Bar) giữa các chuỗi ta lồng ký tự sau vào giữa các chuỗi. " " (Móc đôi - khoảng trắng - móc đôi). và ta được công thức như sau
D5=Con-catenate(A5;" ";B5;" ";C5)
A5 = Text1
" " = Text2
B5 = Text3
" " = Text4
C5 = Text5
Cụ thể chúng ta xem hình minh họa bên dưới.

Như chúng ta thấy ở công thức bên trên, Text1, Text3, Text5 là các chuỗi có sẵn trong các ô. Còn Text2 và Text4 là các chuỗi (Khoảng trắng) ta thêm vào. Lợi dụng điều đó ta có thể kết hợp giữa chuỗi có sẳn trong cell và chuỗi chèn trong công thức.
Ví dụ như sau:
=con-catenate("Tên của bạn là";" ";A5;" ";B5;" ";C5)
Hoặc =con-catenate("Tên của bạn là ";A5;" ";B5;" ";C5)
Kết quả xuất ra là: Tên của bạn là Nguyễn Ánh Ngọc
Ở bên trên ta dùng hàm con-catenate nên các chuỗi được cách nhau bởi dấu phẩy (,) hoặc dấu chầm phẩy (;) tùy theo mặc định của excel. thì cách thứ 2 các chuỗi được phân biệt với nhau bằng dấu &.
Cú pháp =Text1&Text2&Text3
Áp dụng vào bảng bên trên và chèn thêm khoảng trắng giữa các chuỗi thì ta có công thức sau
D5 =A5&" "&B5&" "&C5
Hoặc kết hợp cả 2 cách ta có:
="Tên của bạn là"&" "&con-catenate(A5;" ";B5;" ";C5)
="Tên của bạn là "&con-catenate(A5;" ";B5;" ";C5)
Kết quả xuất ra là: Tên của bạn là Nguyễn Ánh Ngọc
Đến đây bạn đã hiểu được bản chất của hai cách dùng này rồi phải không nào.
Chúc bạn thành công nhé.
Chú ý: Việc đăng lại bài viết trên ở website hoặc các phương tiện truyền thông khác mà không ghi rõ nguồn http://aneedz.com là vi phạm bản quyền
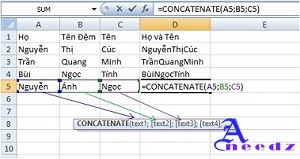

 Cách khắc phục lỗi không nhìn thấy nội dung file excel
Cách khắc phục lỗi không nhìn thấy nội dung file excel